How To Setup Your WordPress Website On cPanel In 5 Easy Steps
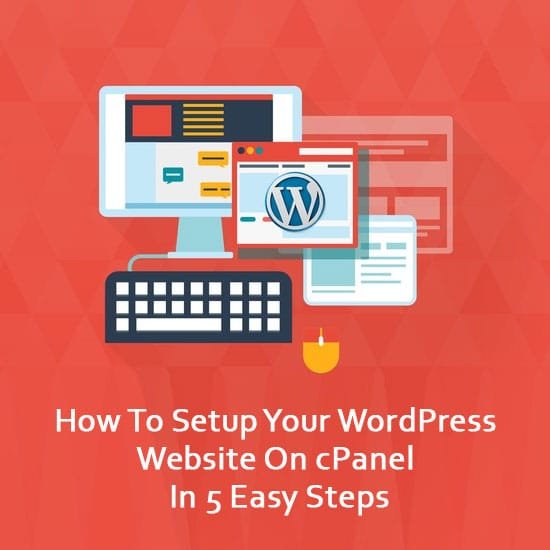
If you are a beginner setting up a WordPress website on cPanel can be overwhelming. But with some good guidance, it becomes a very simple process. This guide will take you through a simple five step process to setup your WordPress website with cPanel. This tutorial will teach you how to have control of your online presence on any given topic whether it’s a personal blog or a professional site.
Introduction
First step towards creating your digital footprint is to create a WordPress website. Using cPanel takes some of the hassle out of this process, even allowing those unfamiliar with the details of this process. This step by step guide will have you create a fully functioning WordPress website in no time. From installing WordPress to customizing your website, it takes you one step at a time. Let’s dive in!
Step 1: Log in to Your cPanel
You need to be able to login to cPanel of your web hosting account before you start.
•Accessing cPanel: You have a login link to your cPanel dashboard via most web hosting providers. For example this is www.yourdomain.com/cpanel. Your hosting company will provide you with the credentials to use.
•Familiarize Yourself with the Interface: At first sight, the cPanel dashboard can be messy, but items such as file management, database setup and auto installers are logically organized.
Here is where you can get hold of all the tools to install WordPress.
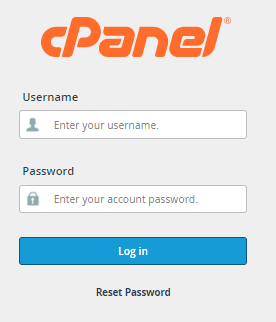
Step 2: Find the WordPress Installer.
The made easy by cPanel: Often have tools like Softaculous Apps Installer or similar auto installers ready to use.
•Navigate to the Auto Installer: When you look under the ‘Software or ‘Applications’ section, look for icons labeled ‘Softaculous,’ ‘WordPress Installer’ or something similarly.
•Choose WordPress: From the list of available applications, click on WordPress.
These tools cut down on the need to manually install leaving a lot less to be done.
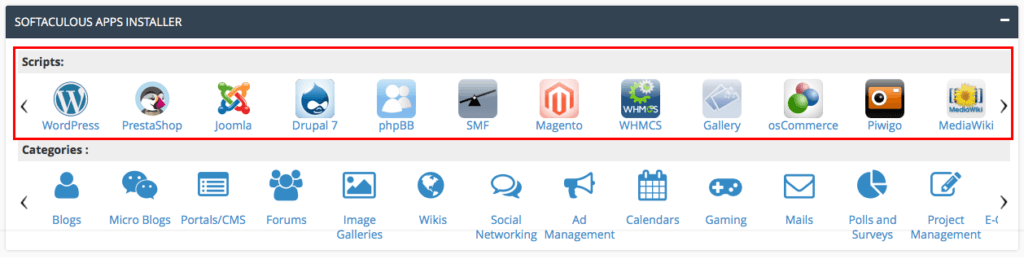
Step 3: Install WordPress
When you click the WordPress installer, then you will be asked to configure your website settings.
•Domain Selection: You choose where you want WordPress to be installed within the domain. Especially if you have multiple domains hosted, it should be ensured that it is correct.
•Directory Settings: If you don’t want WordPress in a subdirectory (e.g., yourdomain.com/blog) then leave the directory field blank.
•Set Website Details: Enter your Site name and description. Don’t worry as you can change these later in WordPress settings.
•Admin Account Setup: Set aside some time to create yourself a secure username and password for your WordPress admin panel. Additionally never use generic names like ‘admin’.
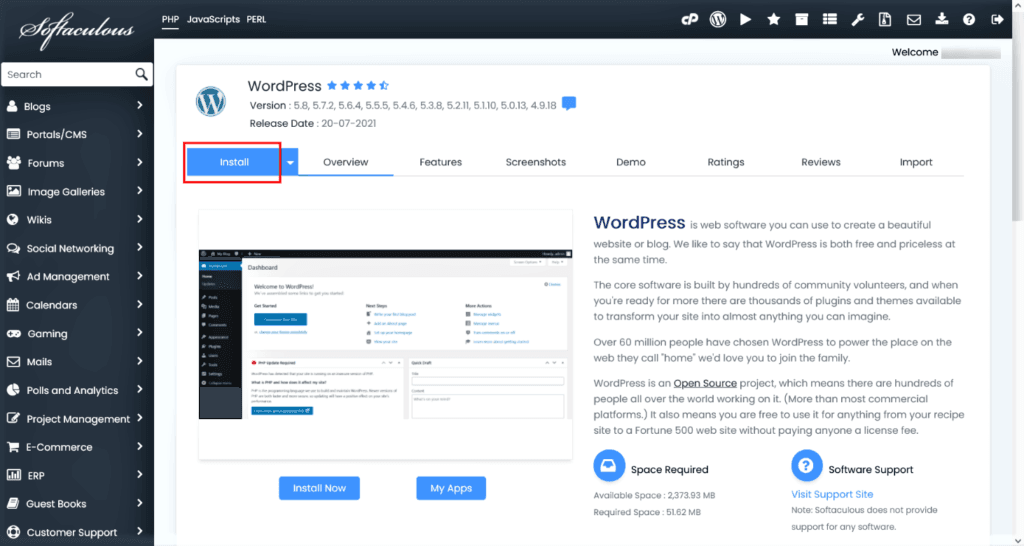
Step 4: Complete the Installation
Once you’ve configured your settings, start the installation process.
•Installation Time: WordPress is installed, it will take a few seconds, ready.
•Completion Page: You’ll then be able to see a page confirming that your admin URL is the admin wp admin panel (e.g. yourdomain.com/wp admin), your username, and password. Take note of this information for easy later access.
Congratulations! Now, your domain runs with WordPress installed.
Step 5: Access and customize your WordPress Website.
The last step is to access your WordPress admin dashboard and customizing your website.
•Log in to WordPress Admin: Log in to your WordPress dashboard by use of the admin URL and credentials.
•Install a Theme: Under the “Appearance” > “Themes” section select and install a theme that best suits your website’s function. There are thousands of free and premium themes to select from WordPress offers.
•Add Plugins: About plugins – install plugins like Yoast SEO for optimization, WooCommerce for eCommerce, Contact Form 7 for forms, to simply enhance functionality of your website.
•Create Pages and Posts: Create things such as ‘Home’,’About’ and ‘Contact’ pages first as the beginning. And you can also post under the “Posts” section.
What’s the best choice out there other than WordPress?
WordPress powers over 40% of the internet for good reason:
•User-Friendly Interface: No coding experience? No problem!
•Flexibility: Install create blogs, eCommerce stores, portfolios and more.
•Extensive Customization Options: Luckily, we have unlimited possibilities when it comes to themes, plugins and widgets.
This way, you maximize these advantages while keeping all the control on your site maintained.



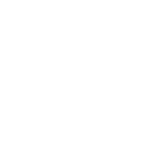

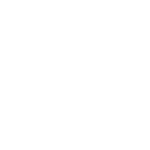 Windows
Windows
Very useful!